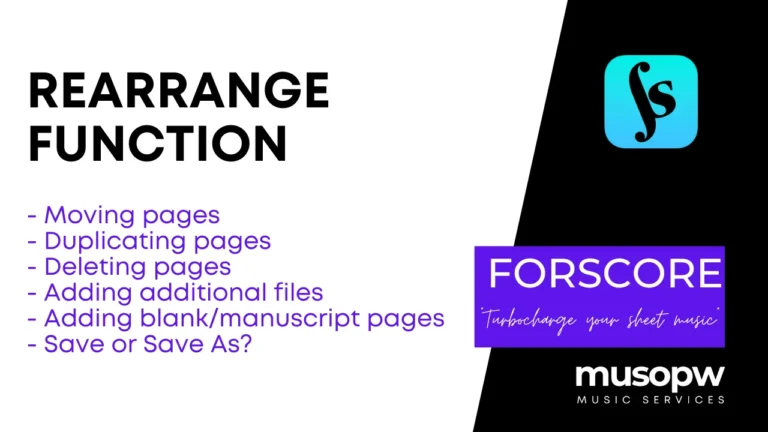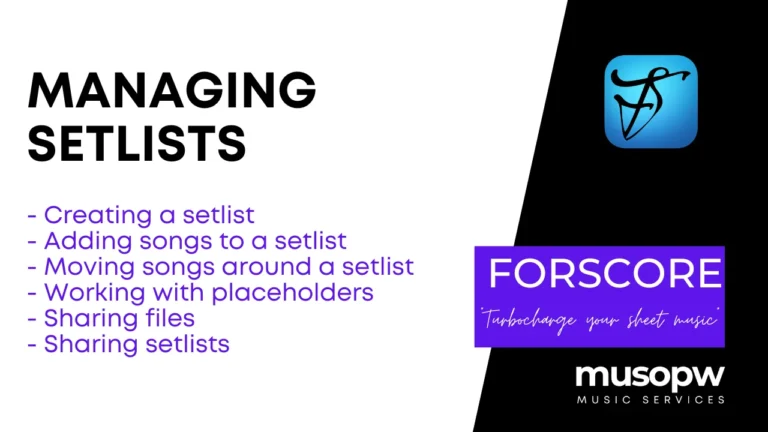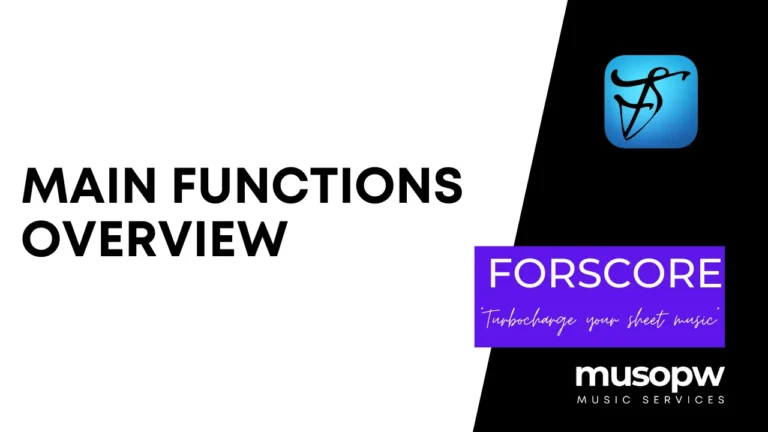forScore | Quick Tip: Making Menus Full Screen for a Better Experience
- 0 reactions
- 2 years ago
- Paul Williams

As a musician who uses the forScore app daily, I’m always exploring ways to optimise my experience with the app. Here’s a quick tip on making menus in forScore full screen, which can be especially helpful for those who prefer a larger and clearer view of their options.
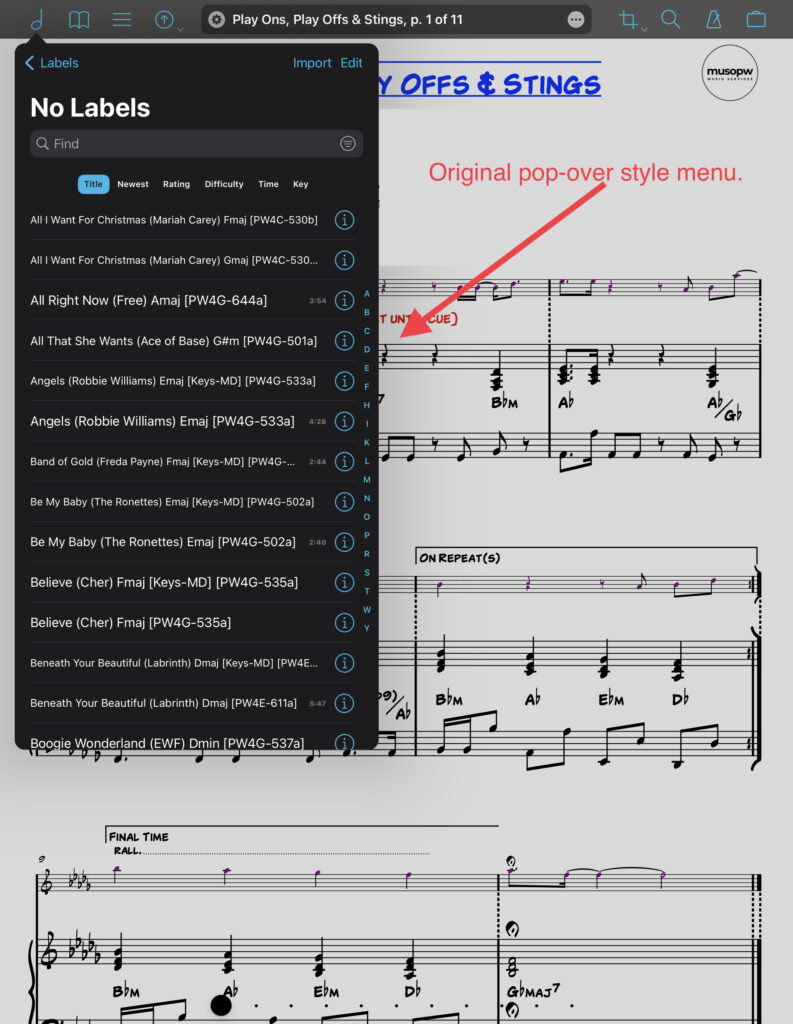
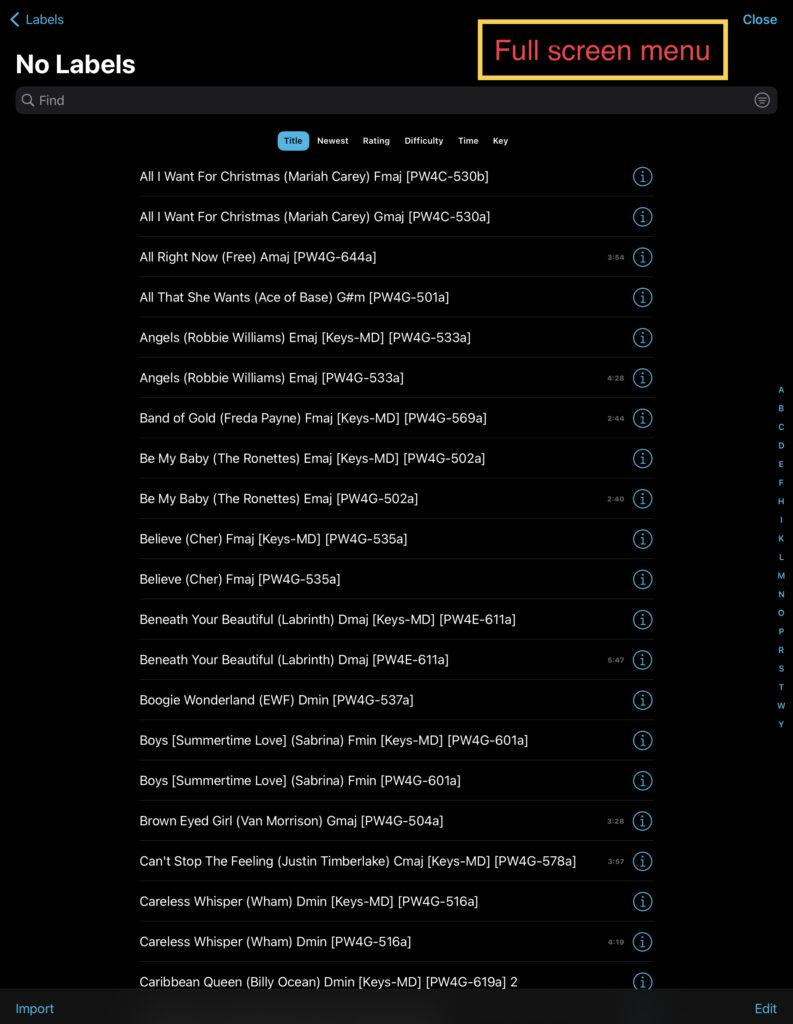
Making Menus Full Screen in forScore 🖼️
By default, the menus in forScore are displayed in a pop-over style, which can be convenient for quick access. However, for some users, having a full screen menu might be more preferable.
To change your menus to full screen, simply follow these steps:
And that’s it! Your menus will now be displayed in full screen mode, giving you a larger view of your options.
You can follow these visual guides to make this easier:
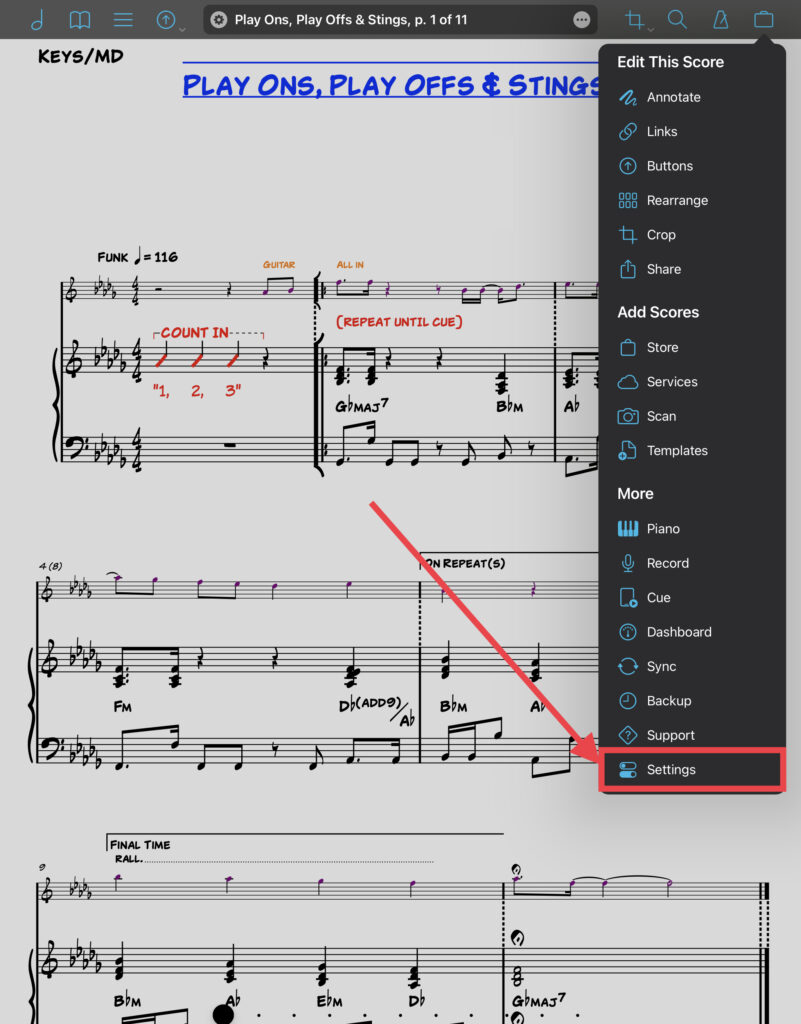
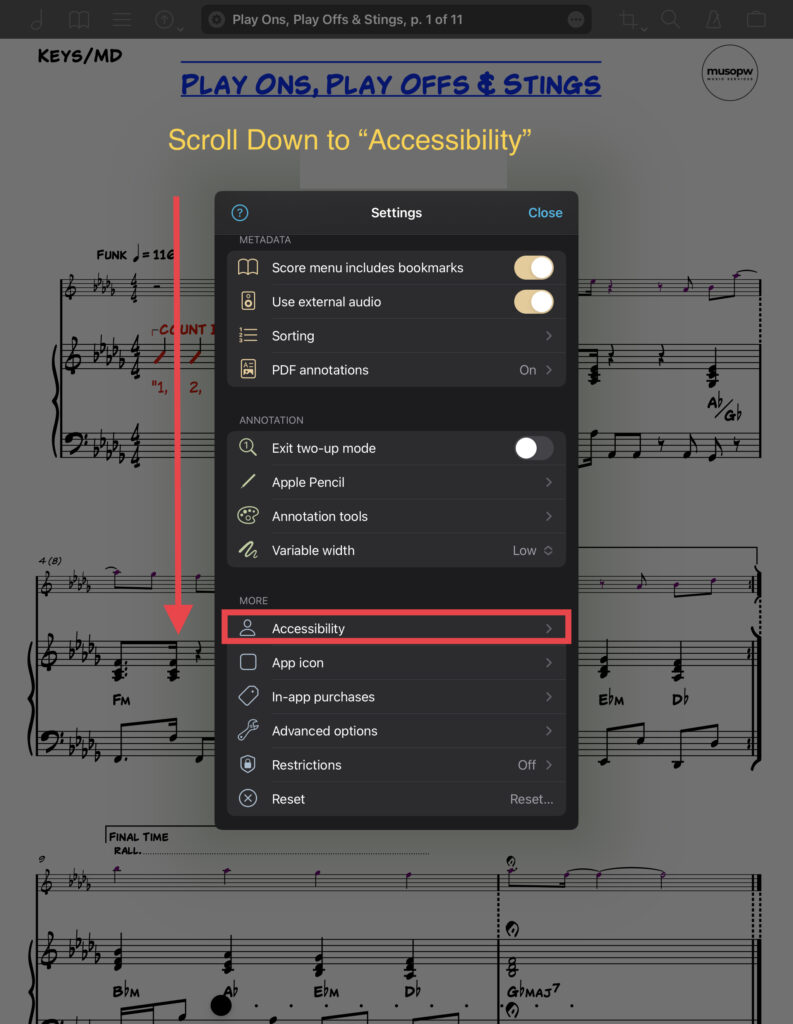
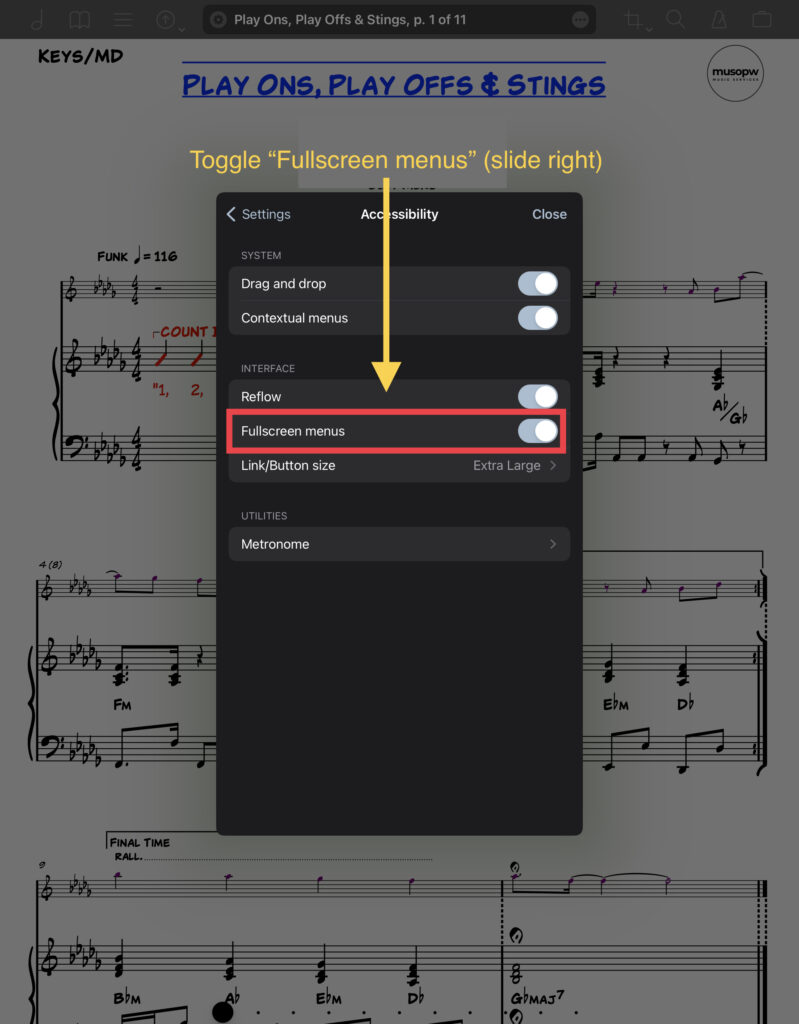
The Benefits of Using Full Screen Menus in forScore 🎯
Conclusion
Switching to full screen menus in forScore can be a game changer for those who prefer a larger view of their options. It’s a simple tweak that can enhance your overall experience with the app. Give it a try and see if it works for you! 🎵
⭐ Check out forScore for yourself here.
Find more forScore help here.
Comments
Similar Articles
No results available
Reset