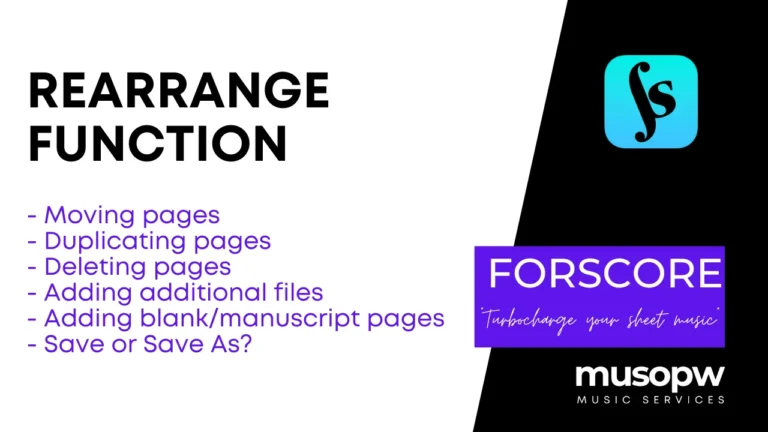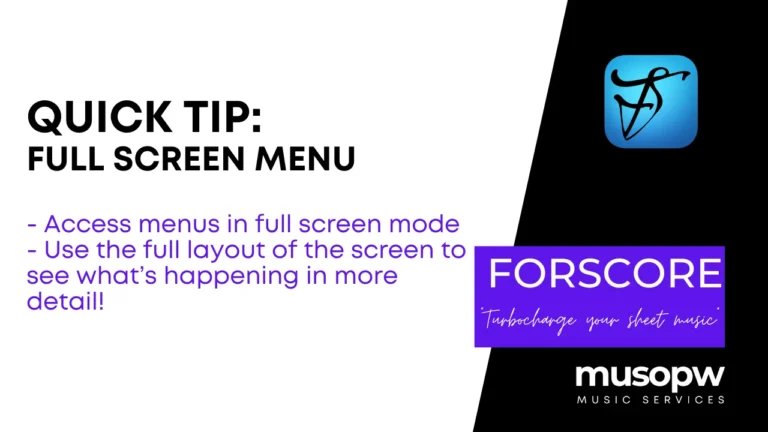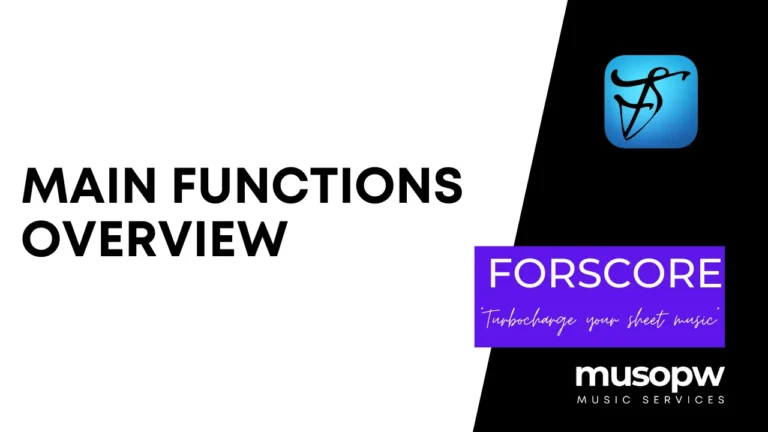forScore | Creating & Managing Setlists: A Musician's Perspective
- 0 reactions
- 2 years ago
- Paul Williams
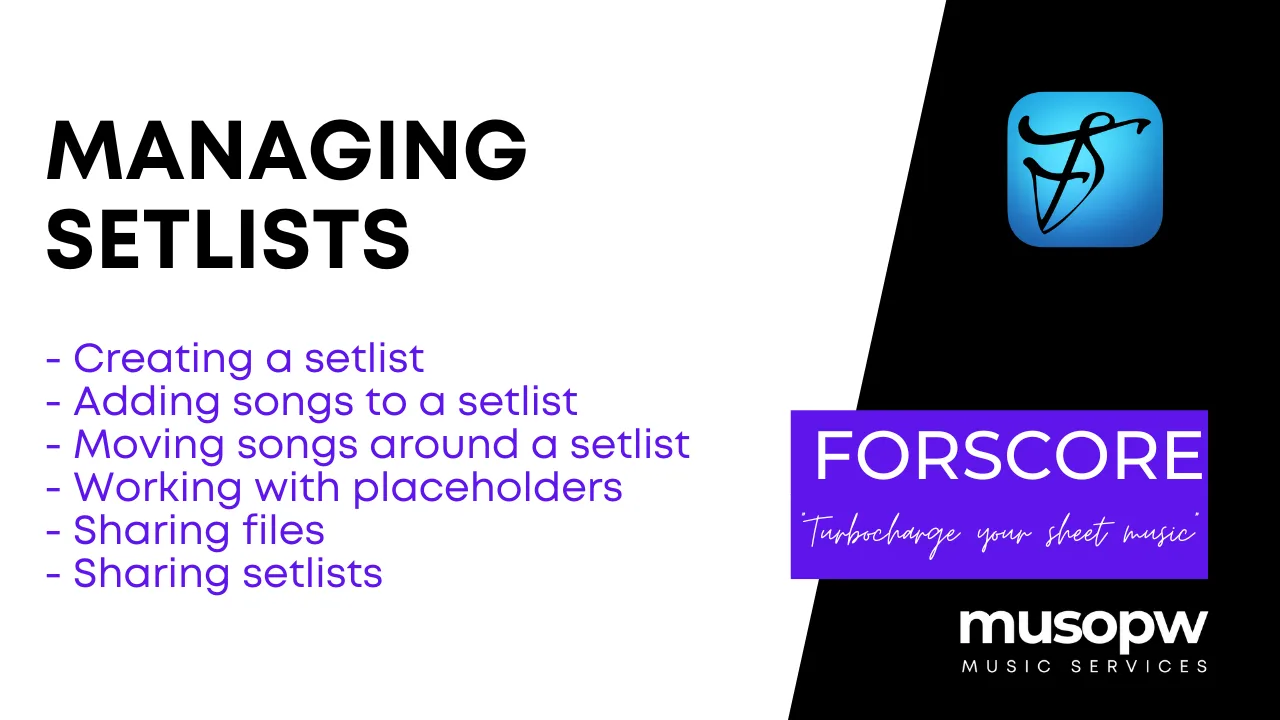
I often find myself preparing for performances with a predetermined programme of pieces, whether it’s for a concert, gig, or recital. The ability to create and manage setlists effectively is crucial to ensuring a smooth and seamless performance. That’s where forScore comes in, offering a robust and user-friendly platform to manage my sheet music and setlists with ease. In this blog post, I’ll share my experience with creating and managing setlists in forScore, helping you maximise the app’s potential for a stress-free performance experience.
1. Creating a Setlist
The first step in creating a setlist in forScore is to access the Setlists function. To do this, tap on the setlist icon located in the main app view. Once there, you’ll see a list of any existing setlists you’ve created, as well as the option to create a new one. Tap the ‘+’ button in the upper right corner to create a new setlist, then enter a title for your setlist and tap ‘Done.’ Your new setlist will now appear in the Setlists view, ready for you to add songs and customise as needed.
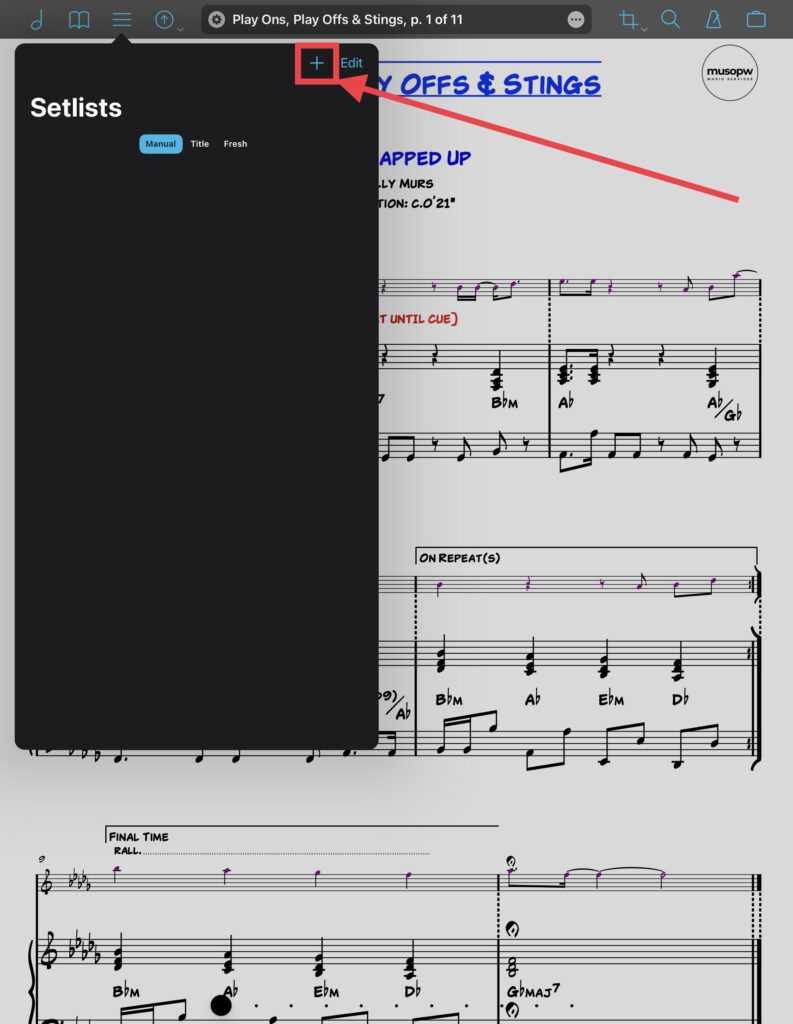
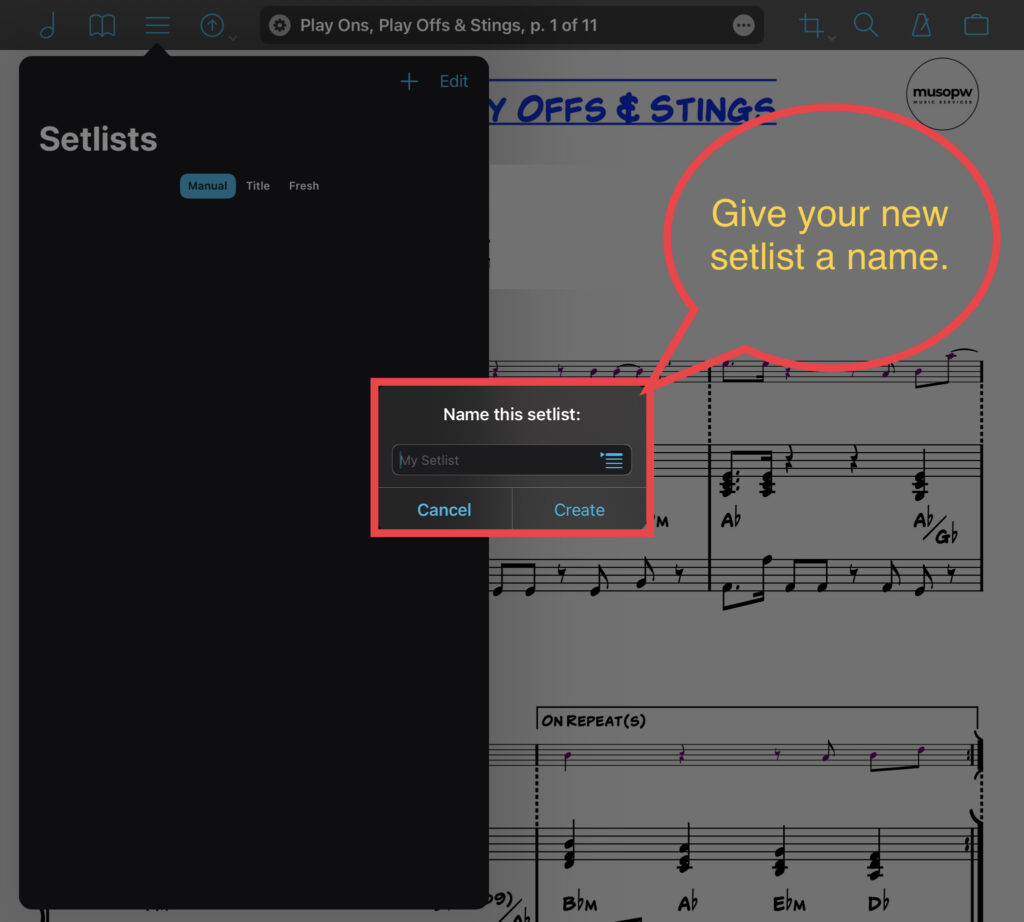
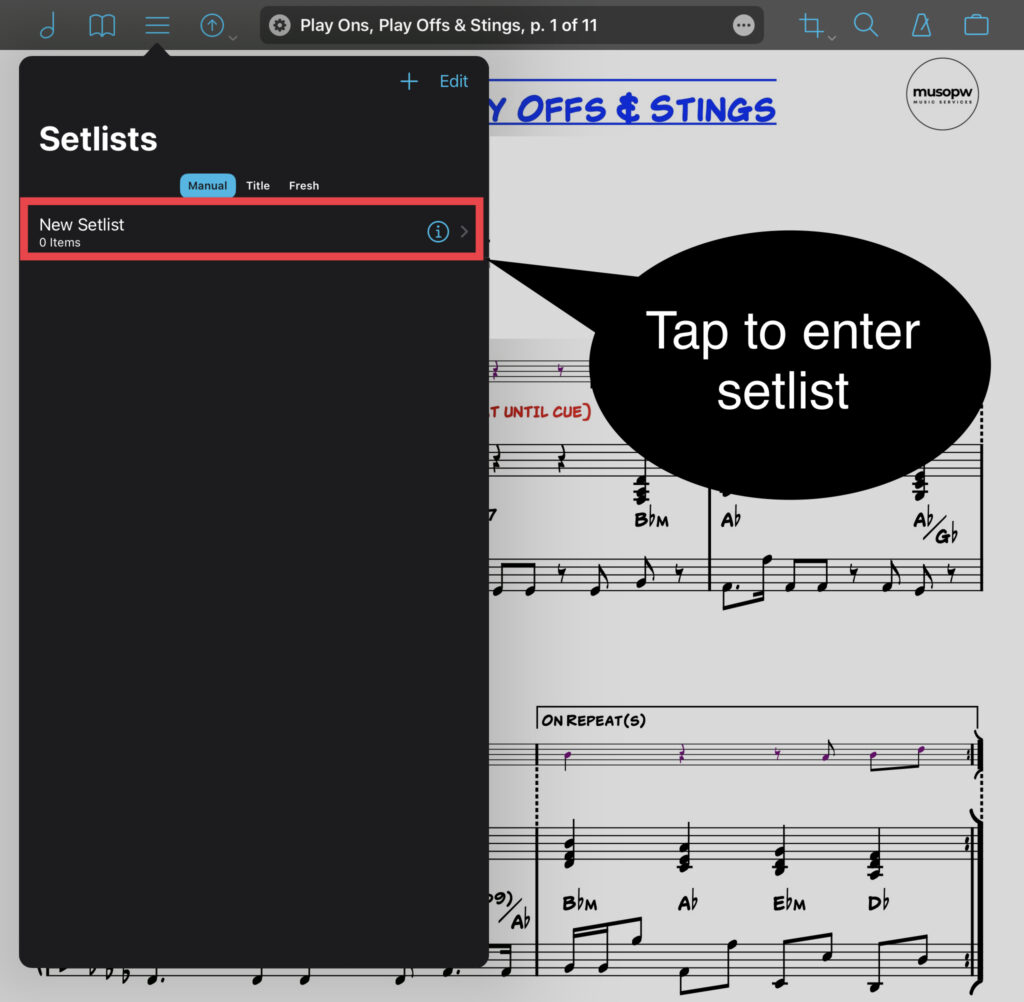
2. Adding Songs to a Setlist
Now that you’ve created a setlist, it’s time to add songs to it. To do this, open the setlist you wish to edit by tapping on its title. Within the setlist view, tap the ‘Edit’ button in the upper right corner, followed by the ‘+’ button. This will open your Library of sheet music, where you can browse and select the songs you’d like to add to your setlist. You can search for specific pieces using keywords, or filter your library by composer, genre, or other criteria. Once you’ve found the desired songs, tap on them to add them to your setlist. When you’re finished, tap ‘Done’ to return to the setlist view.
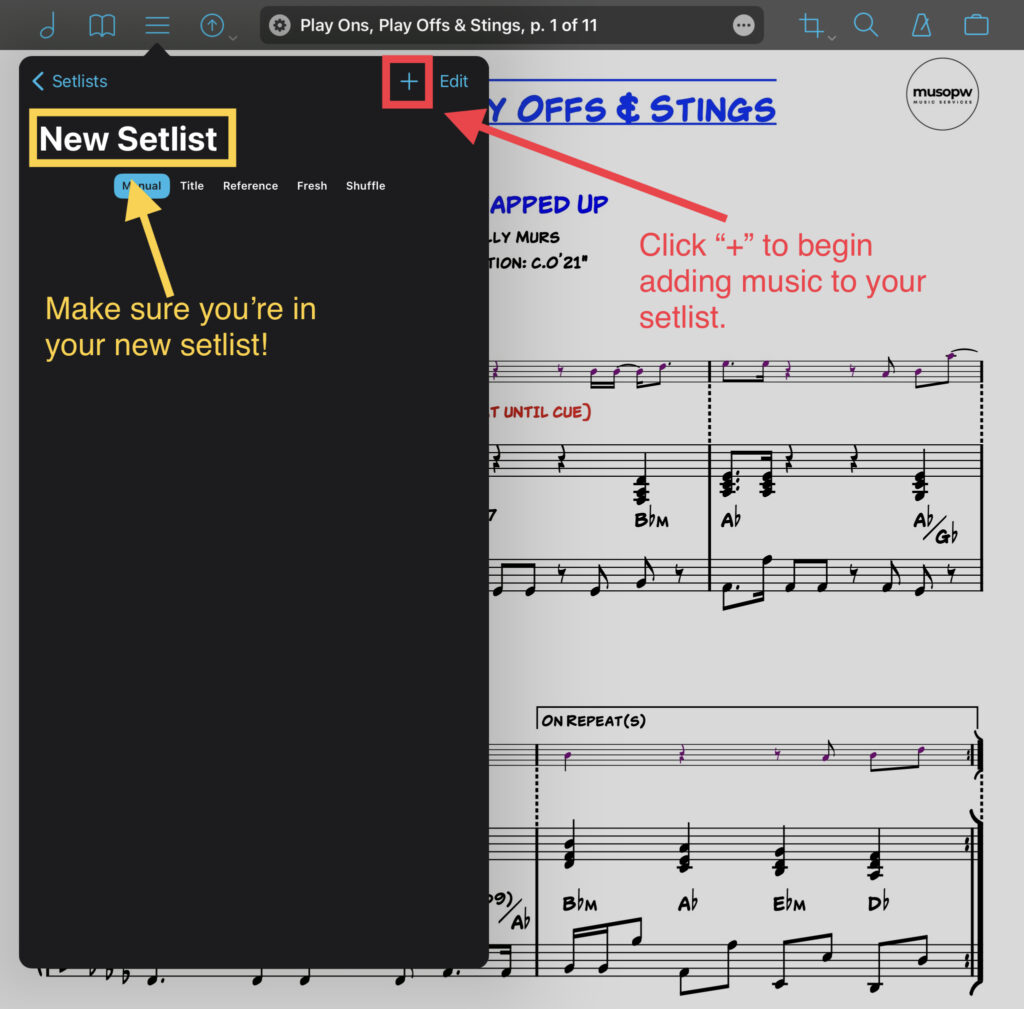
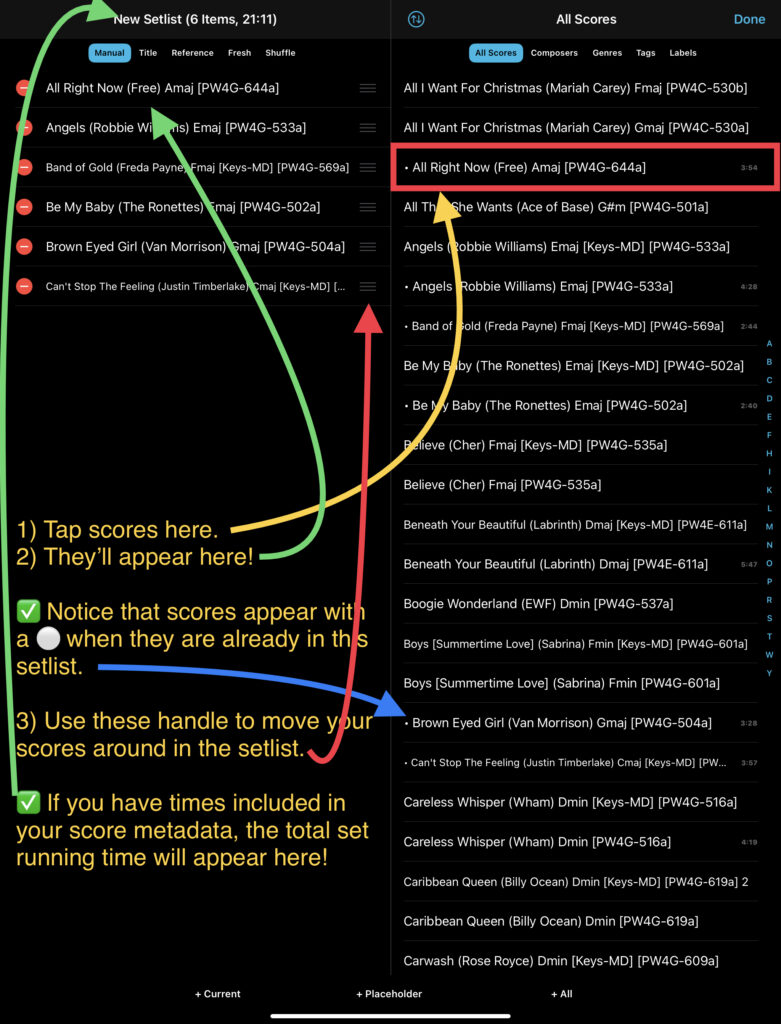
3. Moving Songs Around a Setlist
Sometimes, you may need to rearrange the order of songs within your setlist. forScore makes this process simple and intuitive. In the setlist view, tap ‘Edit’ in the upper right corner. You’ll notice that a ‘handle’ appears to the right of each song title (represented by three horizontal lines). To move a song, simply tap and hold the handle, then drag the song to the desired position within the setlist. When you’re satisfied with the order of your songs, tap ‘Done’ to save your changes.
4. Working with Placeholders
Placeholders are a useful feature in forScore that allow you to reserve a spot in your setlist for a piece of music that you haven’t yet added to your library. To create a placeholder, tap ‘Edit’ in the setlist view, followed by the ‘+’ button. Then, select ‘Add Placeholder’ from the options that appear. Enter a title for your placeholder, and tap ‘Done.’ Your placeholder will now appear in your setlist, serving as a reminder to add the desired sheet music later.
5. Sharing Files
forScore enables you to share individual files from your setlists with fellow musicians, making collaboration a breeze. To share a file, open the setlist containing the file you’d like to share. Then, tap the ‘Edit’ button, and select the file you wish to share by tapping on its title. Next, tap the ‘Share’ button (represented by a box with an arrow pointing up) and choose your preferred method of sharing, such as email or AirDrop. Your recipient will receive a copy of the file, which they can then import into their own forScore library.
6. Sharing Setlists
In addition to sharing individual files, forScore also allows you to share entire setlists with other musicians. This is particularly useful when coordinating performances with a group, as it ensures everyone has access to the same sheet music and programme order. To share a setlist, navigate to the Setlists view and tap the ‘Edit’ button in the upper right corner. Next, select the setlist you’d like to share by tapping on its title. Tap the ‘Share’ button, and choose your preferred method of sharing, such as email or AirDrop. Your recipient will receive the setlist, including all associated files, which they can then import into their forScore library.
Conclusion
forScore’s setlist management features provide musicians with a powerful and efficient means of organising their sheet music for performances. By mastering the process of creating, editing, and sharing setlists in forScore, you can ensure a smooth and stress-free experience both on and off the stage. Take advantage of forScore’s user-friendly interface and robust functionality to streamline your performance preparation and elevate your musical journey.
This content and video is not endorsed by forScore LLC. Find out more about forScore here: https://forscore.co/
Check out other forScore tips here.
Comments
Similar Articles
No results available
Reset